Føler du, at du bruger for lang tid på at skrive din indlæg? Det er der rigtig mange bloggere, som kan svare ja til. Derfor vil vi i dette blogindlæg give dig nogle tips til, hvordan du får skriveprocessen til at forgå lidt hurtigere, bare ved at gøre brug af WordPress’ egne genveje.
Der findes rigtig mange tips til hvordan du kan skrive hurtigere, hvordan du kommer på nye ideer til indlæg etc. men i denne omgang vil vi fremvise tips til, hvordan du kan skrive selve dit indlæg hurtigere – simpelthen ved hjælp af de genveje der findes i WordPress. Indlægget bygger på tips fra dette indlæg, men tilpasset de danske bloggers behov.
Genveje i skriveprocessen
Jo flere genveje man kender, jo hurtigere kan man agere i skriveprocessen. Du benytter formentlig allerede en række genvejstaster, når det kommer til den generelle brug af din computer, hvilket sparer dig en masse tid. Herunder har vi samlet en række af de genveje du kan bruge, når du skriver din blogindlæg.
Overskrifter
- H1: Ctrl/Cmd + 1
- H2: Ctrl/Cmd + 2
- H3: Ctrl/Cmd + 3
- H4: Ctrl/Cmd + 4
- H5: Ctrl/Cmd + 5
- H6: Ctrl/Cmd + 6
Tekstformater
- Fed: Ctrl/Cmd + b
- Kursiv: Ctrl/Cmd + i
- Underline: Ctrl/Cmd + u
Alt det andet
- Punktopstilling: Alt + Shift + u
- Nummeret liste: Alt + Shift + o
- Citationstegn: Alt + Shift + q
- Indsæt link: Alt + Shift + a / Cmd + k
- Indsæt billede: Alt + Shift + m*
Du kan også med WordPress 3.9 trække billederne direkte fra dit skrivebord til dit blogindlæg, og undgår således at trykke ”Add media”, ”Uploade file” og vælge billedet.
Kommentargenveje
Er du en af de heldige bloggere, som modtager en masse kommentarer på din blog, så er der også hjælp af hente her. For at benytte disse genveje, så skal du under ”Brugere/Users” vælge ” Enable keyboard shortcuts for comment moderation”.
- Næste kommentar: j
- Tidligere kommentar: k
- Godkend kommentar: a
- Unapprove kommentar: u
- Spam kommentar: s
- Slet kommentar: d
- Genskab kommentar: z
- Quick Edit kommentar: q
- Edit Screen: e
- Reply kommentar: r
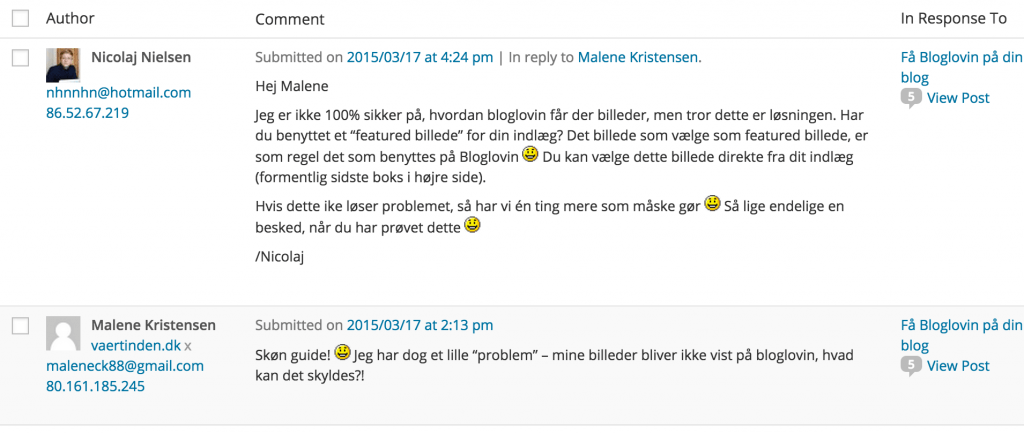
Skal du ændre på mere end en kommentar, så kan du også benytte en række genveje. Den første genvej herunder, vil hurtigt blive en af de mest anvendte – og resten herunder, kan nemt anvendes på baggrund af denne.
- Markere flere kommentarer: x
- Godkend kommentarer: Shift + a
- Unapprove kommentarer : Shift + u
- Trash kommentarer: Shift + t
- Slet kommentarer: Shift + d
- Spam kommentarer: Shift + s
- Genskab kommentarer: Shift + z
Få fremvist de korrekte oplysninger de rigtige steder
Flere forskellige steder i WordPress har man en funktion der hedder ”Screen options”, hvorigennem du kan afkrydse, hvilket oplysninger du ønsker fremvist på nuværende skærm.
Screen options: Indlægsoversigt
Din side- eller indlægsoversigt kan hurtigt blive uoverskuelig, med alle de oplysninger der tilføjes med tiden (f.eks. pga. plugins). Modsat kan det også være svært at finde de rette indlæg, hvis de rigtig oplysninger ikke fremgår heraf.
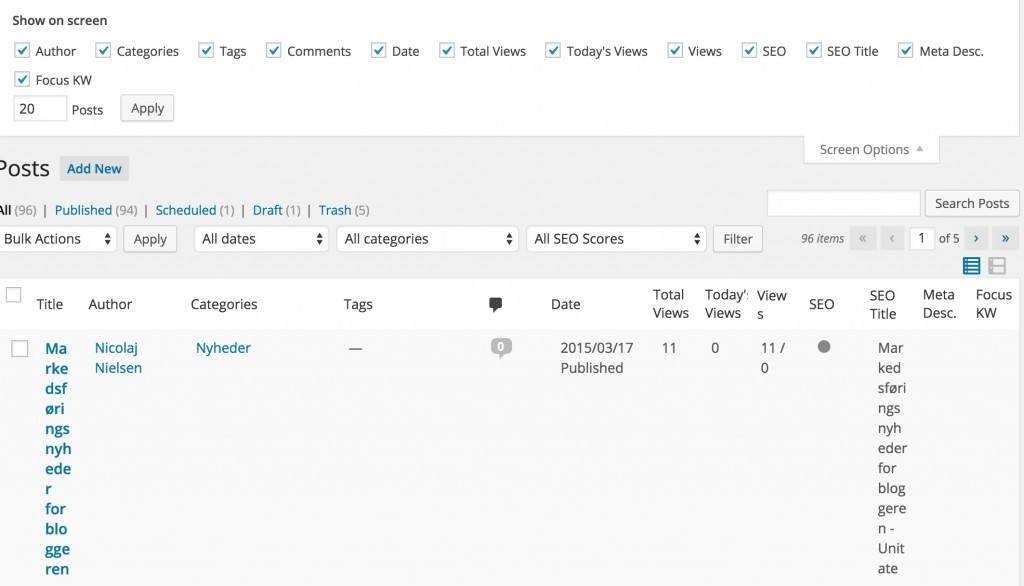
Når du øverst vælger ”Screen options”, så har du mulighed for at afkrydse de oplysninger som er relevante at få fremvist for dig. Har du mange plugins installeret på din blog, så kan dette hurtigt give mange oplysninger.
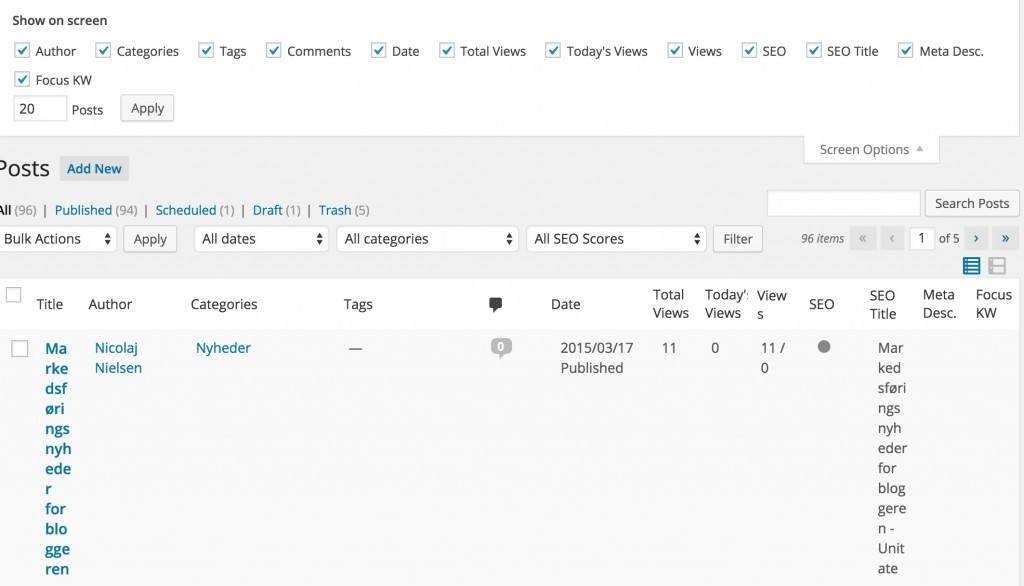
Således kan det se ud, hvis du har alt for mange oplysninger listet ved de enkelte indlæg. Dette vil gøre det svært at finde lige netop det indlæg, som du er på udkig efter.
Screen options: indlæg
Når du er inde på det enkelte blogindlæg, så kan du bruge ”Screen options” til at bestemme, hvilke oplysninger du vil have til af fremgå af siden. Dvs. de små bokse du ser under indlægget og i højre side, har du således kontrol over. På denne måde kan du nemt vælge kun at få fremvist de bokse som giver mening for dig, således du hurtigt kan finde de rigtige oplysninger etc.
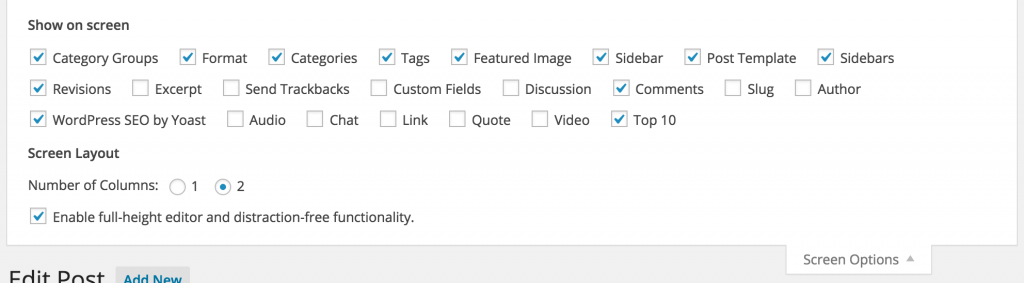
Har du nogle tips til WordPress som andre bloggere kan bruge? Så smid en kommentar herunder.
