Efter at have oprettet en blog, så vil det være fordelagtigt, at installere Google Analytics for, at kunne følge med i hvor mange besøgende du har på din blog. Derfor har vi oprettet følgende guide til, at vise hvordan du får Google Analytics på din blog.
<Step 1> Opret en profil hos Google Analytics
Opret en profil ved at besøge Google Analytics her – gerne med oplysninger du kan huske, da du jævnligt fremover, vil have behov for at logge ind. Når du logger ind, vil du blive mødt af følgende skærm.
<Step 2> Find din Google Analytics kode
Når du har oprettet din profil, så skal du finde din sporingskode, som du efterfølgende kan indsætte på bloggen. Du finder sporingskoden under Administrator, Sporingsoplysninger og sporingskode.
<Step 3> Indsæt sporingskoden på bloggen #1
Denne sporingskode skal blot indsættes på din blog, og så kan du fremadrettede spore hvor mange besøgende du har på din blog. For at indsætte sporingskoden, skal du logge ind i dit CMS (vi antager at du har en Wordpress blog). I dit CMS skal du finde Appearance og Editor.
<Step 4> Indsæt sporingskoden på bloggen #2
I den sektion som du befinder dig i nu, står du overfor alt koden bagved din blog, og det kan derfor have store konsekvenser at slette i noget af dette. Det er vigtigt, at du følger denne guide nøje, og start forfra, hvis du tror du har gjort noget forkert.
Læs mere » Google Analytics tips: Finder dine besøgende hvad de efterspørger?
Til venstre kan du vælge de forskelle filer, som du har mulighed for at rette i. For at indsætte Google Analytics blog koden, så skal du vælge den fil der hedder Header (hedaer.php). Der er temaer som benytter flere header-filer, men disse vil næsten altid hedde mere end header – vælg derfor altid header.php.
<Step 5> Indsæt sporingskoden på bloggen #3
Du vil blive fremvist et stykke kode, og i denne kode skal du finde </header>. Hele din Google Analytics blog sporingskode skal indsættes FØR det sidste </header>. Dette er næsten altid til sidste i kodestrukturen.
Som det fremgår af figuren herover, så indsættes koden blot lige FØR det sidste header, og hele filen gemmes. Nu har du installeret Google Analytics på din blog, og kan begynde at følge med i, hvor mange besøgende du har. Har du husket at optimere din blog ift. SEO?
Kan jeg tjekke om min Google Analytics virker?
Den nemmeste måde at tjekke, om du har gjort alt korrekt med din Google Analytics sporingskode er at vente, og du vil få et billede som dette herunder.
Du har sikkert for travlt med at blive den næste store blogger i Danmark, så derfor viser vi hvordan du tjekker på den hurtigste måde. Du skal blot logge ind på din Google Analytics konto, og vælge Real-Time i venstre side. Hvis du samtidig har din blog åben i et browservindue, så vil der fremgå, at der er 1 besøgende på bloggen.
Undgå at fejlfortolke Google Analytics data
Det er vigtigt fra starte, at forstå hvilke tal Google Analytics giver dig, således du ikke bliver skuffet over den rigtige mængde af bloglæsere. Når der begynder at være besøgende, så vil der fremgå følgende, når du er logget ind i Google Analytics.
Pageviews er det totale antal sidevisninger som din blog har haft, og tæller derfor også folk som har besøgt din blog flere gang på en dag, med. Dette tal kan derfor være ”oppust”, og er ikke anvendeligt til sammenligning. Unique pageviews er derfor et mere præcist billede af, hvor mange besøgende din blog har haft, da én person kun tæller én gang.
Andre vigtige oplysninger er, hvor lang tid den gennemsnitlige bloglæser har brugt på din blog. Herudover fremviser Bounce Rate, hvor mange af dine bloglæsere, som har besøgt din blog, og umiddelbart efter, forladt den igen.
Filter din egen IP i Google Analytics
Udover at forstå de tal som Google Analytics giver dig, så vil det være en fordel at fra sortere din egen IP, således du ikke fejlagtigt tror, du har flere besøgende end du har. Du skal under Administrator, All Filters og New Filter indtaste du din IP (Find din IP her).
Hvad skal du benytte Google Analytics på din blog
Udover at du kan se hvor mange besøgende du har på bloggen, så får du også mange andre fordele, som vi kort vil gennemgå her.
– Du kan se hvilke indlæg på din blog, som folk er mest glade for. Både hvilke blogindlæg der er flest der har læst, samt hvilke blogindlæg folk har læst i længst tid.
– Du kan se hvor mange besøgende du har på bloggen, på hvilket som helst tidspunkt.
– Du kan se hvor mange besøgende du har fået fra søgemaskiner (organisk trafik), sociale medier, direkte samt fra andre hjemmesider.
EKSTRA: Igennem et Plugin
Har du problemer med at følge metoden herover, som kan skabe problemer ved nogle, så kan du anvende et plugin til den sidste del, hvor koden indsættes. I dette tilfælde, vil vi anbefale at anvende “Google Analytics by MonsterInsights“. Når dette er installeret på din blog, så skal du blot gennemgå godkendelsesprocessen. For at gøre dette, skal du allerede på forhånd være logget ind på din Google Analytics-profil i en anden fane.

Når denne proces er gennemført, vil koden være indsat på din blog. Herefter vil Google Analytics begynde at tracke din blog. Melder den fejl igennem proces, så kan du forsøge med “Manually enter your UA code”, som er den del af koden fra Google Analytics, som starter med “UAxxxxx”.
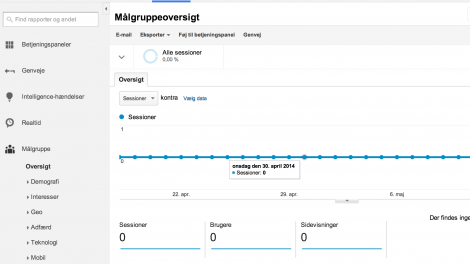






Jeg har en mistanke om, at Analytics ikke længere viser de rigtige besøgstal. Har I mon en idé om, hvad der kan være galt?
Jeg kan se, at der er trykket nogle tusinde gange på mit link til indlægget på Facebook, men Analytics tæller kun cirka 1/10 af dette i antal sessioner. Kan der mon være sket noget i forbindelse med, at jeg har skiftet tema?
Hej Katrine
Det kan være svært at teste om GA tracker rigtigt, uden at have den rette tekniske viden.
– Tjek evt. om du har den rette kode på siden – og vær sikker på, at denne ikke er flere gange på siden.
– Hvordan har du indsat koden? Det bedste resultat forekommer ved, at indsætte den direkte i koden på din hjemmesiden (og ikke igennem et plugin).
Du nævner trafik fra Facebook – er du sikker på, at du læser tallet rigtigt derfra? Der er ved Facebook forskel på folk der har set din post, og folk der faktisk har trykket sig igennem dette. GA kan dog være en smule upålidelig ift. Facebook – og store virksomheder benytter tracking i deres link for, at være sikker på tallene.
/Nicolaj
Må man gerne både sætte HTML koden ind i php.header og også oprette plugin til google analytics samtidig, uden at der sker noget? Det har jeg nemlig gjort
Hej Monia
Man kan ikke garantere at det ikke skaber problemer, så jeg ville få fjernet den ene.
Jeg kan heller ikke se fordelen i at have to, så derfor ville jeg også selv blot fjerne den ene 🙂
Hvordan kan det være, at jeg ikke kan finde det sted hvor jeg skal sætte koden ind?
Hej Elisabeth
Når det drejer sig om en blog på wordpress.com (subdomæne), så skal det gøres under Settings → Analytics. Her skal du blot indtaste Tracking ID (det som starter med UA–1234 – og således ikke hele sporingskoden du har fået fra Google Analytics).
Jeg kan ikke finde analytics under indstillinger? o.O
Hej Elisabeth
Efter at have undersøgt det, så kan man ikke med mindre man har en betalt plan igennem WordPress.com, få denne muligheder. Der er andre løsninger, som dog kræver lidt teknisk viden.
Du kan evt. overvej at flytte til eget domæne, som således vil give dig denne (og mange andre) muligheder 🙂
Hejsa.
Jeg har fuldt guiden og indsat koden på min wordpress. Jeg kan simpelthen ikke få det til at virke. Det er som om analytic ikke interagerer med min blog. Der står altid bare 0 besøgende selvom jeg ved folk har været inde. Hvad kan jeg have gjort galt?
Hej Amanda
Der kan gå lidt forskelligt galt. Prøv evt. at opsætte igen eller brug et plugin.
Yoast Analytics kan være en mulighed, hvor du således ikke skal indsættes noget i koden selv.
/Nicolaj
Hej Nicolaj
Jeg har forsøgt at følge jeres guide og indsætte koden, men når jeg går under header ser det helt anderledes ud end jeres skærmbillede, så jeg kan ikke gennemskue hvor jeg skal indsætte koden.
Er der ikke nogen anden måde man kan følge hvor mange følgere osv man har på sin blog?
Har forsøgt at installere google analytics som plugin, men der står stadig 0 aktive besøgende når jeg tjekker.
Hm hvad mon jeg gør forkert??
Hilsen Camilla
Hej Camilla
Head-koden kan være forskellig fra tema til tema 🙂 Med du burde kunne finde (eller ). Jeg vil ikke anbefale andet en Google Analytics, da det er det mest præcis du kan benytte 🙂
Har du ikke held med vores metoden, så kan du prøve plugin’et Google Analytics by Yoast (her), som er nemmere at benytte 🙂 Du skal igennem plugin’et blot indsætte et udsnit af din Google Analytics kode (de fremviser hvilken del deri). Håber dette hjælper.
Update: Afsnit vedr. pluginnet er indsat i teksten.
Hej Nicolaj
Nu har jeg også prøvet at gøre som der står i instruktionen og det virker heller ikke. Jeg har word Press. Jeg tog hele teksten i boksen og kopierede ind før header som der stod.
Men er det noget helt andet jeg skal gøre som du skrev tidligere? Skal jeg nøjes med noget af koden og sætte den ind under indstillinger og analytics i stedet for? Det kan jeg heller ikke finde. Jeg har det nok heller ikke så. Hvad gør jeg så? Kan jeg ikke sætte en kode ind som der stod?
Hej Christina
Det kan være svært at indsætte koden, hvis man ikke har erfaring med sådanne noget. Det er svært at forklare hvor den er gået galt i dit tilfælde, så derfor vil jeg anbefale dig at bruge et plugin.
Har du ikke held med vores metoden, så kan du prøve plugin’et Google Analytics by MonsterInsights (her), som er nemmere at benytte. Du skal igennem plugin’et blot indsætte et udsnit af din Google Analytics kode (de fremviser hvilken del deri). Håber dette hjælper.
Hej Nicolaj
Er det muligt at koble flere Google Analytics konti til samme website?
Nu har vi anvendt det plugin der hedder “Analytics by MonsterInsight”, og det virker helt fint. Problemet er, at vi er flere der gerne vil kunne aflæse trafikken på det specifikke website – altså fra hver vores Google Analytics konto. Umiddelbart ser det ikke ud til at jeg kan tilføje flere sporingskoder i plugin’et, så er det overhovedet muligt?
Hej Catharina
Den måde du nævner, er ikke voldsom praktisk – og også derfor, at pluginnet ikke tilbyder det 🙂
Du skal derimod give tilladelse igennem din GA-profil, at en anden kan læse data’en. Dette gøres blot igennem “Administrator” (i toppen), hvor du efterfølgende i første kolonne skal vælge “Brugeradministrator”. Tilknytter du e-mailen på en anden (hvortil der er tilknyttet en GA-profil), så vil denne få adgang igennem personens egen GA-konto.
Tak for et fantastisk og let forståeligt indlæg. Min analytics opsætning forsvandt, da jeg skulle opdatere mit tema, og jeg havde fuldstændig glemt hvordan jeg satte det på i tidernes morgen:)
Godt du kunne bruge guiden Annette