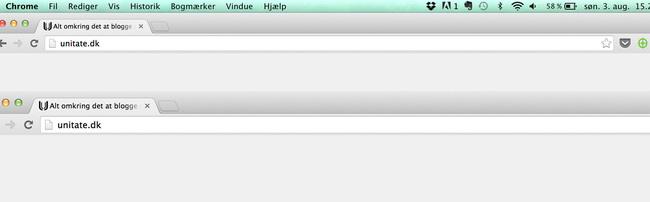![]() Updatering 23.8.15: Har du den nyeste version af WordPress (4.3), så kan du indsætte favicon (kaldet Site Icon) direkte fra WordPress fremfor at bruge et plugin (Appearance -> Themes -> Customize -> Site Identity -> Site Icon (Select file)). Hvis du har den nyeste version af WordPress, så vil vi derfor anbefale at du benytter dette, fremfor at benytte et plugin. Har du ikke den nyeste, og har du ikke mulighed for at opdatere, så kan metoden herunder anvendes.
Updatering 23.8.15: Har du den nyeste version af WordPress (4.3), så kan du indsætte favicon (kaldet Site Icon) direkte fra WordPress fremfor at bruge et plugin (Appearance -> Themes -> Customize -> Site Identity -> Site Icon (Select file)). Hvis du har den nyeste version af WordPress, så vil vi derfor anbefale at du benytter dette, fremfor at benytte et plugin. Har du ikke den nyeste, og har du ikke mulighed for at opdatere, så kan metoden herunder anvendes.
Favicon på din blog via plugin (< Worpdress 4.3)
Det er ofte de små designelementer, som skaber helheden på din blog. En af disse ting kan f.eks. være et favicon, som er et lille ikon som bliver tilknyttet din blog f.eks. som bogmærkeikon. Derfor går favicon også under navnet bookmark icon eller shortcut icon. Udover at ikonet fremgår som et bogmærkeikon, så fremgår det overså som tab-ikon i dit browservindue (se billeder herunder).
Da ikonet er mindre end det gennemsnitlige bloglogo, så kan det sætte visse begrænsninger for valget af ikon. Ofte vælger man delelementer af bloglogoet – eksempelvis i vores tilfælde, hvor vi har benyttet U’et. Dette samme gør sig gældende for Facebook med F og Google med G. Ofte hvis du benytter et logo på din Facebook-side, så vil dette også kunne benyttes som favicon.
- Vælg ikon som du ønsker at benytte
- Sørg for ikonet kan nedskaleres til 16*16 pixel
- Sørg for at ikonet er gemt i .PNG (eller anden transparent format)
- Indsæt igennem dit temas indstillinger eller igennem et plugin
Sådan indsættes favicon på din blog
Har du allerede et tema, som giver dig mulighed for at indsætte et favicon, så skal du blot gøre dette under dit temas indstillinger. Dette er den måde, som vi har fået favicon på Unitate.dk. Mange temaer har dog ikke indbygget denne funktion.
Hvis dit tema ikke giver dig denne mulighed, så kan du gøre brug af pluginnet ”All In One Favicon”. Når du har installeret dette plugin på din blog, så kan du nemt vælge dit ønskede ikon direkte fra pluginnet. Gå til Settings -> all in one favicon.
Som det fremgår af billedet, så har du muligheden for at benytte formaterne ICO, GIF eller PNG. Herudover en bestemt format, som kun bruges på Apple touch produkter. Hvis du har erfaringer med Photoshop eller andre fotoredigeringsprogrammer for bloggere, så kan du nemt gennem i en af disse formater.

Du uploader dit ikon, og vælger save i bunden. Herefter vil ikonet fremgå af dit browservindue.
Hvorfor skal du anvende disse formater?
Du kan sagtens benytte en simpel JPG eller JPEG format som dit favicon, det vil blot være med hvide baggrund (eller den baggrund ikonet har). Ved at gøre brug af f.eks. en PNG-format, så fremgår resultater med farven fra selve browservinduet – se eksemplet herunder.
Forskellen er ikke stor i dette browservindue, men er du perfektionist med din blog, så vil du på sigt blive glad for at have benyttet den rigtige format.
Har du erfaringer med favicon på din blog? Læg os gerne en kommentar herunder.