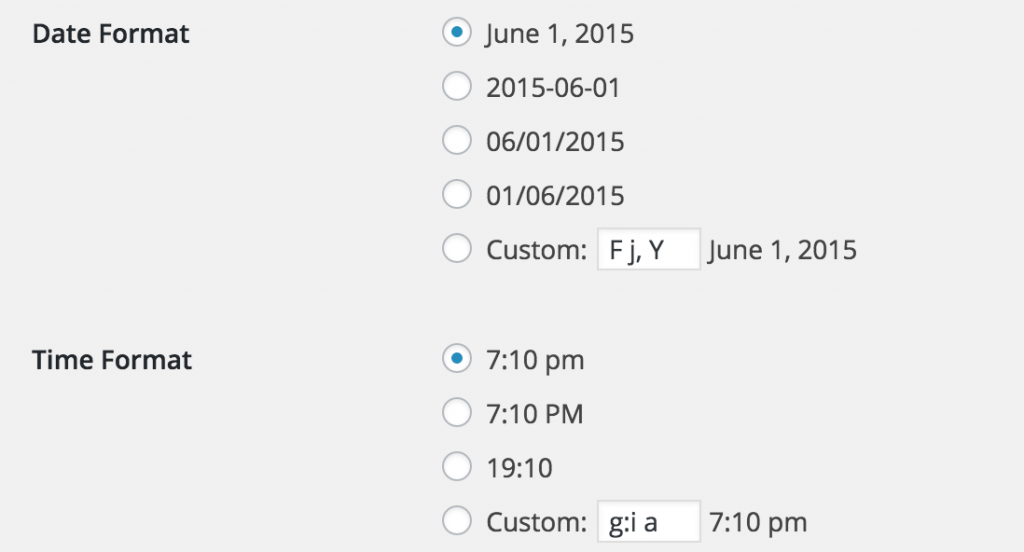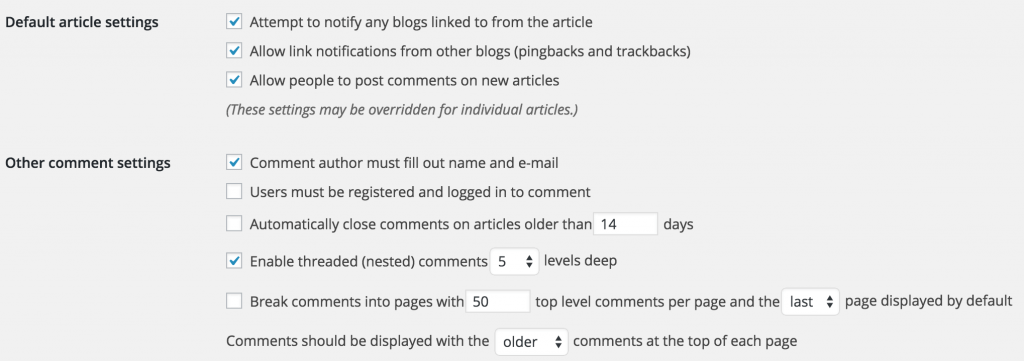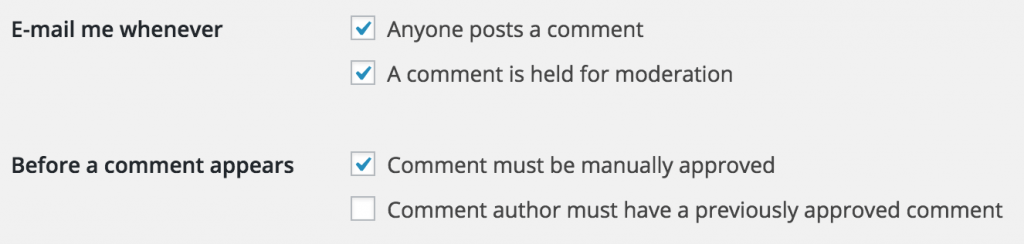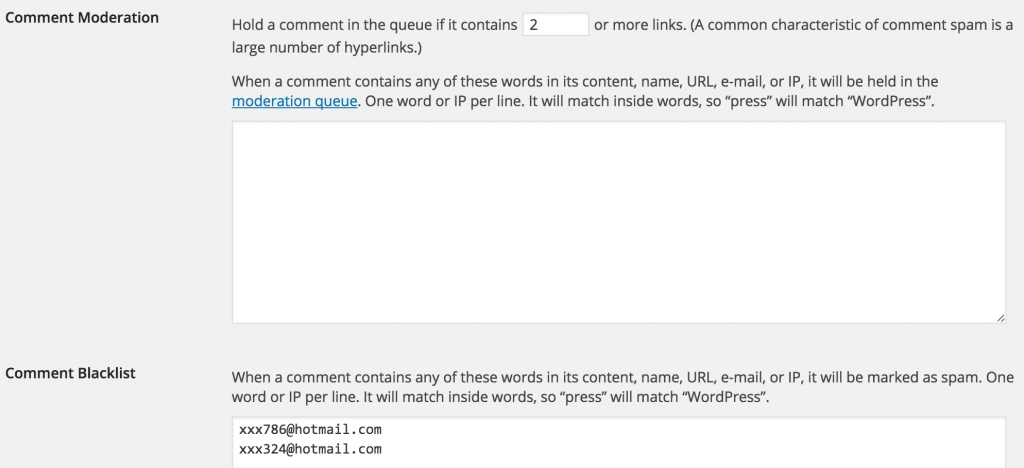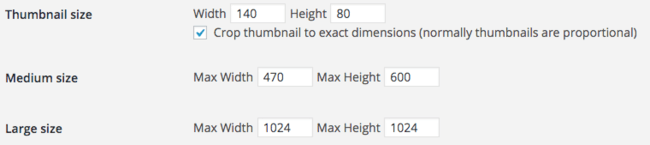Grunden til at vi opfordrer alle at lave en WordPress blog er ofte, at man på meget kort tid, kan blive ekspert til at kontrollere hele CMS’et. Men der er dog enkelte aspekter af WordPress, som mange bloggere aldrig helt får styr på. En grundlæggende af disse finder du under fanen ”indstillinger” (engelsk: ”Settings”). Lær WordPress indstillingerne at kende for, at udnytte det fulde potientiale af din blog.
Sådan tilgår du indstillingerne i WordPress
Du finder indstillingerne i dit WordPress-panel i venstre side, under brugere (ursers) og værktøj (tools). Direkte fra denne fane får du muligheden for at vælge imellem en række indstillinger, som vi vil gennemgå i de efterfølgende afsnit.
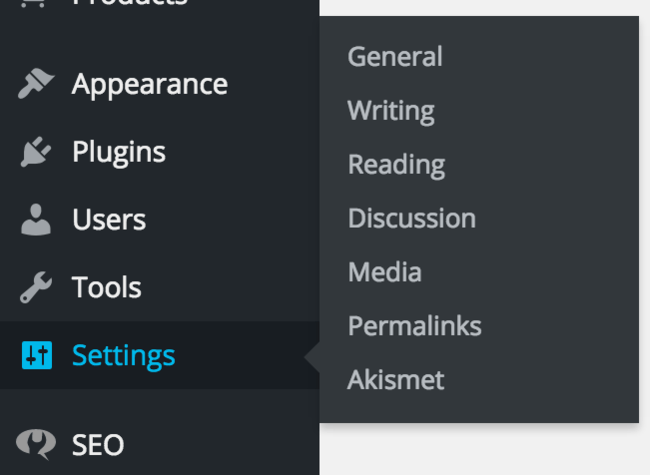
Generelle indstillinger (General Settings)
De generelle indstillinger er som navnet antyder, de helt generelle indstillinger for din blog. Herfra kan du indtaste bloggens titel, tilføje en tagline eller beskrivelse og vælge hvilken webadresse din blog skal kunne tilgås fra. De to første indstillinger er vigtige for din blogs forside, og det er således vigtigt at du udfylder disse, hvilket vi guider dig til i dette indlæg.
Fra generelle indstillinger har du muligheden for, at vælge den URL som du ønsker at benytte. Valget står imellem http://ditnavn.dk eller http://www.ditnavn.dk. Valget er ofte blot æstetisk, og du skal således vælge hvad der falder i din smag. Lær WordPress generelle indstillinger at kende godt, at du kommer til at bruge dem fremover.
De næste indstillinger du finder under generelle indstillinger, giver dine brugere mulighed for, at oprette sig som brugere på din blog. Dette giver sjældent mening for bloggere, men skulle du ønske at oprette et forum på din blog, så starte dette her (læs denne guide).
De sidste indstillinger benytter du til, at vælge den rigtige tids- og datoformat for din blog, hvilket ofte bliver gengivet ved din blogindlæg. Det afhænger af temaet hvor tydeligt dine datoer er, men fremgår denne formatering ikke som ønsket, så kan dette rettes ved disse indstillinger.
Skriveindstillinger (Writing Settings)
Under skriveindstillinger giver WordPress dig muligheden for, at vælge hvorvidt smileys mv. skal konverteres til rigtig smiley-symboler (fremvisningen af disse afhænger af dit tema).
Herudover har du muligheden for, at opsætte indstillinger for publicering af blogindlæg igennem e-mail. Der er dog sjældent at denne funktion anvendes, da en række gode plug-ins er at foretrække på dette område.
Læseindstillinger (Reading Settings)
Som blogger er dette et af de steder, hvor du finder en række relevante indstillinger, som vil have stor betydning for din blog. Den første mulighed du møder er, hvorvidt du ønsker din skal fremvise en statisk forside (som vi har det her på Unitate.dk) eller en dynamisk forside, som fremviser alle dine seneste blogindlæg.
Vælger du muligheden som her på Unitate.dk med en statisk forside, så skal du endvidere vælge en blogside, hvorfra dine blogindlæg fremvises (denne side agerer således som forside på en klassisk dynamisk blog, hvor indlæggene bliver fremvist med nyeste først). Ønsker du en statisk forside, så skal kan du læse mere omkring dine muligheder her.
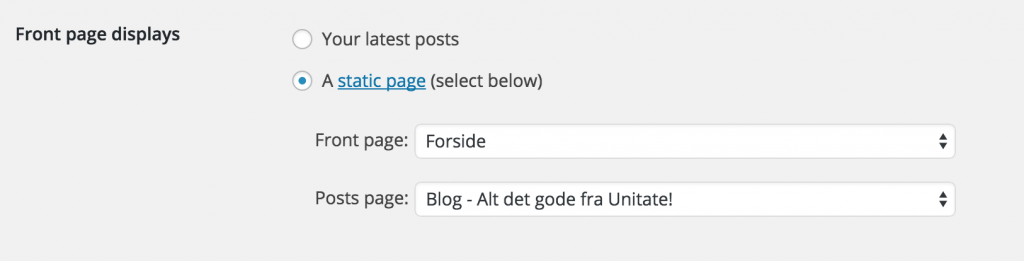
De næste indstillinger du møder på denne side, er også tilegnet din forside, hvis du vælger at denne skal være dynamisk (den klassiske blog-forside). Du har muligheden for at vælge, hvor mange indlæg der skal fremvises på din forside samt i din forsides RSS-feed.
Herudover har du muligheden for at vælge, om alt teksten skal fremvises på din forside, eller om der blot skal fremvises et uddrag af disse. En række temaer vælger dog at ”overskrive” disse indstillinger, og du kan derfor ikke altid være sikker på resultatet heraf.
Ønsker du dog kun at få fremvist et uddrag af dine blogindlæg på din forside (og andre sider disse et tilknyttet, som f.eks. kategori- og tag-sider), så kan dette gøres direkte fra de enkelte indlæg. Dette gøres nemlig ved hjælp af funktion ”Læs mere” (Read more), som billedet herunder fremviser.
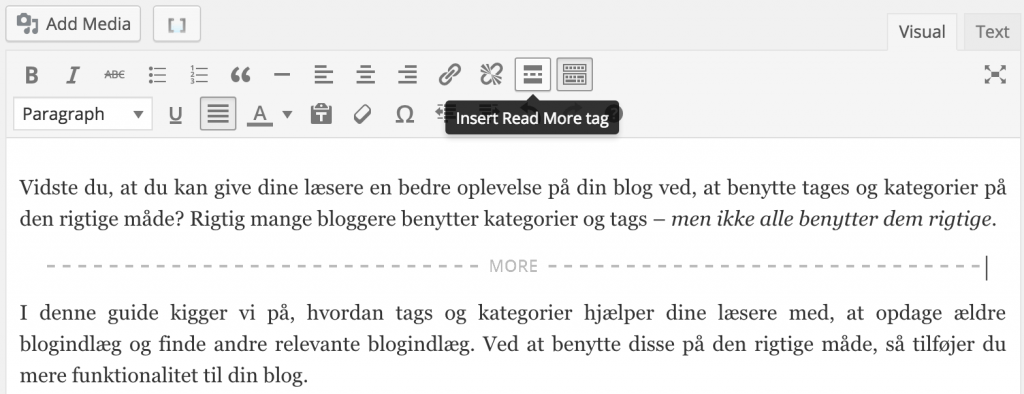
Efter du har indsat læs mere-tagget (fremgår ved linjen herover), så vil teksten inden denne linje, kun blive fremvist på forsiden. Den sidste indstilling du finder på side er, at opsætte no-index på din blog, som kort fortalt blot fortæller søgemaskiner som Google, at de ikke skal ”indeksere” bloggen (og herved ikke sende besøgende til bloggen).
Denne indstilling skal du meget sjældent benytte, og ofte er der kun tale om at sådan en funktion benyttes optil en kommende lancering.
Diskussionsindstillinger (Discussion Settings)
I denne sektion finder du alle indstillinger tilknyttet din blogs kommentarfunktion, som for de fleste bloggere, vil være en betydelig del konceptet. Da en række af disse indstillinger er nemme at forstå, så vil vi kun gennemgå dem, som især har betydning for din blog.
Jo svære du gør det at ligge en kommentar, jo mindre kommentarer får du. Derfor er det ofte ikke løsningen, at bede folk om at logge ind etc. for, at ligge en kommentar. Vælg således kun, at navn og e-mail er påkrævet for, at skrive en kommentar.
Pingbacks er notifikationer du får, når andre blogs linker til din. Disse fremkommer af dit dashbord ligesom en kommentar. Herudover kan de fremgå under de enkelte indlæg, som der er link til, hvis dit tema har indbygget denne funktion. Dette kan for mange være et godt element, men oplever du spam fra eksterne blogs, så kan det være nødvendigt at fjerne denne indstilling, hvilket kan gøres herfra.
Oplever du endvidere at du får ”trackback”, når du linker til gamle indlæg på din blog? Så kan dette også fjernes ved, at fjerne indstillingerne dertil (jf. billedet herover).
En anden vigtigt indstilling du skal have styr på er, hvorvidt du ønsker at godkende alle kommentarer. Som standard er WordPress sat således op, at personer som tidligere har fået godkendt en kommentar, ikke skal have godkendelse fremover. Dette kan skabe et problem med at holde styr på kommentarer samtidig med, at det nemt åbner op for spam. Overvej derfor denne indstilling ekstra grundigt.
Herudover har du også muligheden for, at smide kommentarer direkte i spam eller til beskæftigelse, hvis de indeholder ord, sætninger etc. som du ikke mener er relevant for din blog. Dette indskrives nemt ord for ord, og efterfølgende vil WordPress frasortere kommentarer indeholdende disse. Frasortering kan endvidere ske på baggrund af navn, URL, e-mail samt IP, hvis problemet ligger ved en bestemt person fremfor bestemte ord.
De sidste indstillinger giver dig muligheden for, at vælge hvilken avatar der skal vedhæftes på folk, som ligger en kommentar på din blog. Dette afhænger ofte af dit tema samt hvorvidt, der allerede er tilvalgt et billede til kommentaren igennem dennes e-mail.
Dette er en nem måde hvorpå, du kan gøre din kommentar-sektion mere personlig for din blog. Du kan endvidere benytte diverse plug-ins for, at forbedre denne sektion.
Medieindstillinger (Media Settings)
I dine medieindstillinger styrer du indstillinger tilknyttet dit mediebibliotek, som er stedet hvor alle din billeder befinder sig – som du har tilknyttet sider og blogindlæg. Igennem disse indstillinger opsætter du maksimal dimension på billeder, der tilføjes til blogindlæg og sider. De fleste temaer gør dette automatisk, men oplever du at dine billeder bliver større end nødvendig når disse indsættes, så kan det være en fordel at tilrette her.
Note: den bedste løsning vil dog altid være, at du allerede inden upload af billedet, har skaleret dette til den rigtige størrelse for, at opnå den bedste hastighed på din blog.
Permalinkindstillinger (Permalink Settings)
Igen er der tale om nogle vigtige indstillinger, både fra et æstetisk og SEO-mæssigt synspunkt. Under permalinkindstillinger har du nemlig mulighed for, at ændre på den måde URL’en på din blogindlæg/sider fremgår.
Som standard vil WordPress vælge ”default”, hvor både nummer og bogstaver indgår i URL’en, men dog uden, at titlen på din indlæg har en virkning (eller du selv kan rette i denne). Derfor skal du vælge ”post name” for, at få de pæneste og bedste SEO-mæssige URL’er.
Som billedet fremviser herunder, så har du, efter korrekt indstilling af permalinks, mulighed for at ændre URL’en direkte fra dit blogindlæg.
Nu har du haft mulighed for at stifte bekendtskab med alle indstillingerne, og har formentlig set i hvilke situationer disse vil være relevante at anvende. Undervejs har vi også fremvist en række standard indstillinger, som de fleste bloggere vil have gavn af at ændre med det samme.